My last blog was on Headers (& Footers), this week I’m talking about Inbox Management.
We all have an inbox. Many of us have more than one. If you don’t keep an eye on them, they’re soon out of control. How many of us give our email address secretly knowing that we’ll ‘unsubscribe’ next week? Then before you know it, a year has passed and you’re wondering why your inbox is imploding.

Here are a few ways you can manage your inboxes.
- Categories
- Flags
- Folders
- Rules
- Changing the way unread emails look
Categories
This is the method that I like, and I use for clients. It keeps all emails in the inbox so none are missed, and this method enables me to let clients know at a glance the ones they need to focus on first. This will save time if, for instance they’ve been away from their emails whilst in a meeting, or out for a walk, or when they need time to focus on a particular project or task.
Each inbox can have its own Categories set up according to requirements.
To add categories, go to the Home ribbon, and choose Categories, All Categories….
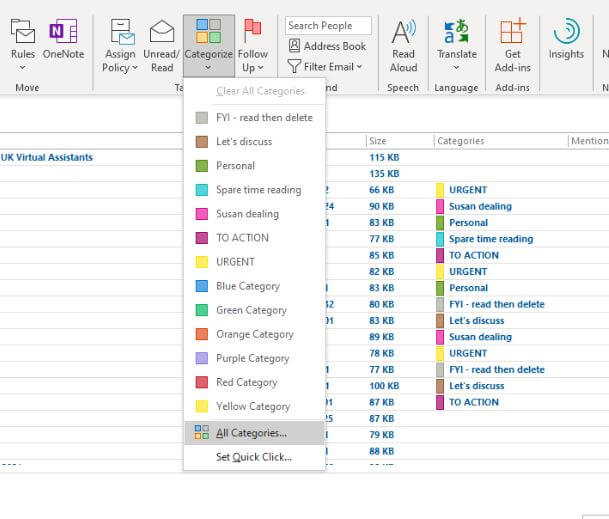
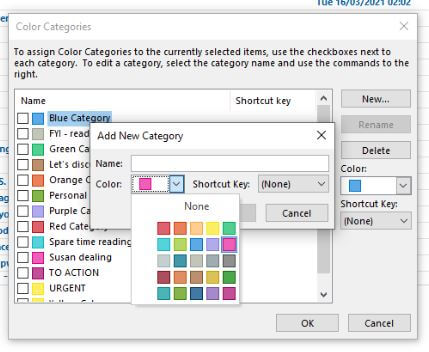
From there you can choose your label name and colour. There’s also an option to add a Shortcut Key if you wish.
True fact: I had a client who was dyslexic who found this method an absolute game changer. It saved them hours of stress wondering which emails were important and needed their focus.
Flags
Flags give a reminder, and can be set for any time that one is required to a particular email needing action.
It’s also a good way to highlight important emails that you need to see at a glance. Once completed, they show a tick, and the yellow highlight is removed.
This can be used as a communication tool too. If the inbox is monitored by more than one person, it lets others know the emails have been actioned.
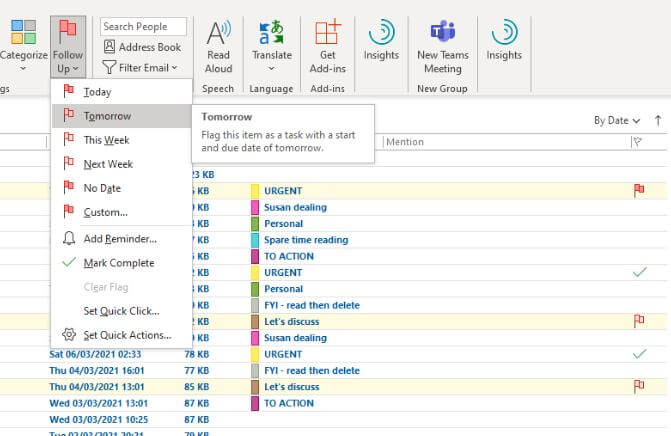
Folders
If you like and prefer a clear, empty inbox style, this one is for you. Unless you just delete them all, of course, which sometimes is just not practical.
Highlight which folder you’d like your new one to sit in and right click. Choose New Folder then drag and drop the emails you wish to put in there.
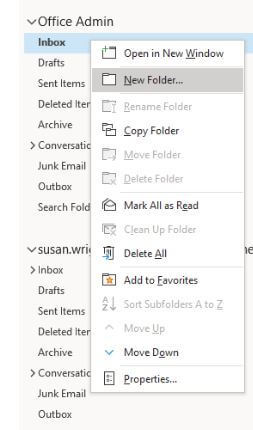
I do have folders, many of them, to keep certain emails grouped together, but for me, if they’re moved to their folder immediately, there’s a chance that they may be forgotten. Or is that just me??
If you do like this way of working, then you will want to know about Rules.
Rules
Rules can be set up around any parameters that will automatically move your emails to certain folders. You could create an ‘unsubscribe’ folder for example, then set up a rule whereby every email that contains the word ‘unsubscribe’ will automatically be moved to that folder. Note: you can also add exceptions to the rule too, if you know you want a certain newsletter to remain in your inbox.
Like all the other options, you will find the Rules on the Home ribbon.
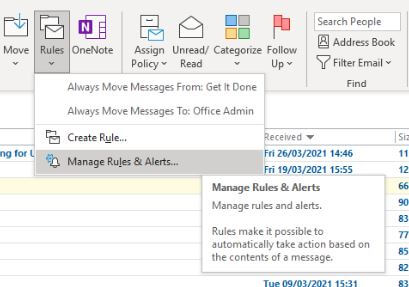
Choosing Manage Rules & Alerts, New Rule will take you to the options.
From here, you can choose what you want, and where you want specific words to be picked up from. You can also have emails from certain people or businesses moved to specific folders.
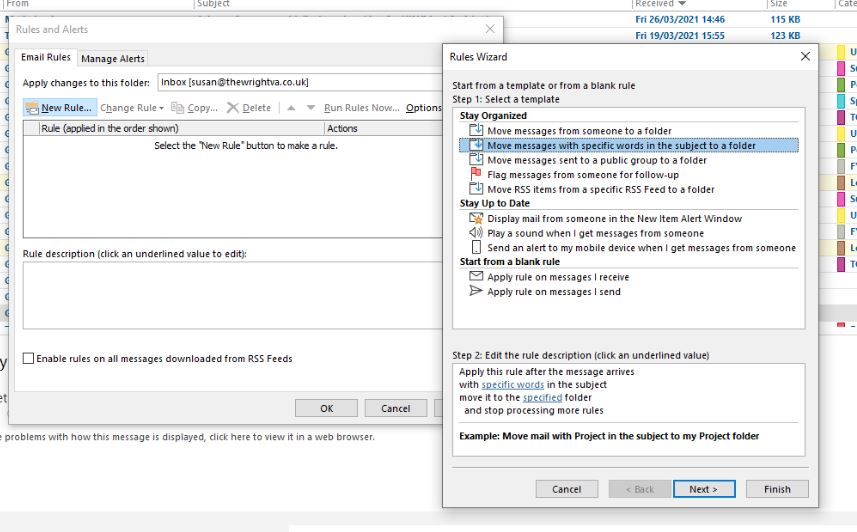
When you choose Next on the first pop up box, the options will be even greater and more specific.
After checking the options you want, you’ll need to click on the blue underline in the lower box as this will indicate your exact requirements. You can add as many words or phrases as you wish.
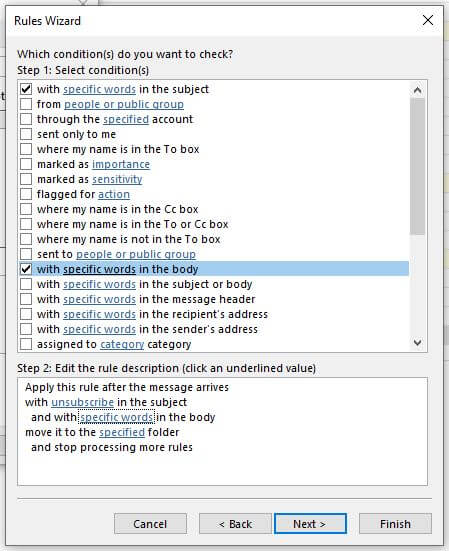
When you’re done, click Finish, then Apply.
Changing the way unread emails look
Another way to indicate unread emails is to change the way they look – by colour or size.
In the View ribbon, click View Settings and choose Conditional Formatting. From here you can decide on which emails you’d like to look different by checking different boxes. Clicking the Font option, will take you through to the options that will change the look of your emails.
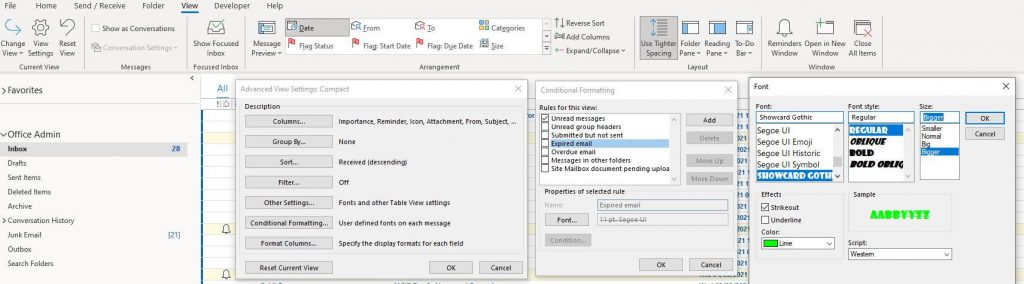
Your unread emails will then change to your settings.
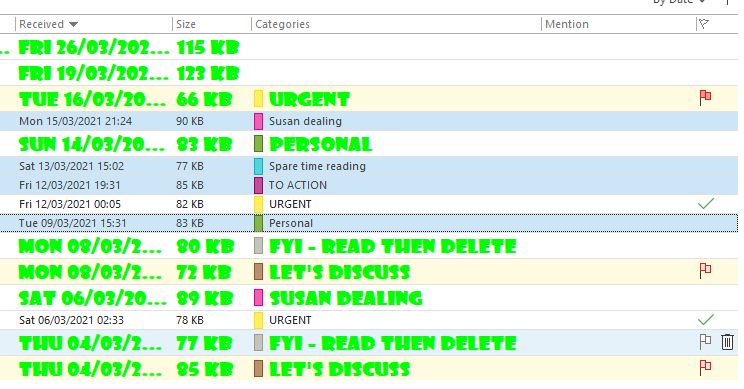

Let me know in the comments which option you like, and which you work with. For me, I mainly use Categories, but I also use the Flags to highlight important emails. I also have a number of folders that I move emails to when they’ve been actioned and I need to keep in the same place.
Hopefully, this will help identify a few options to get your inbox under control. If however, you’d like a little bit of help – regularly or from time to time – email me, and let’s have a chat.
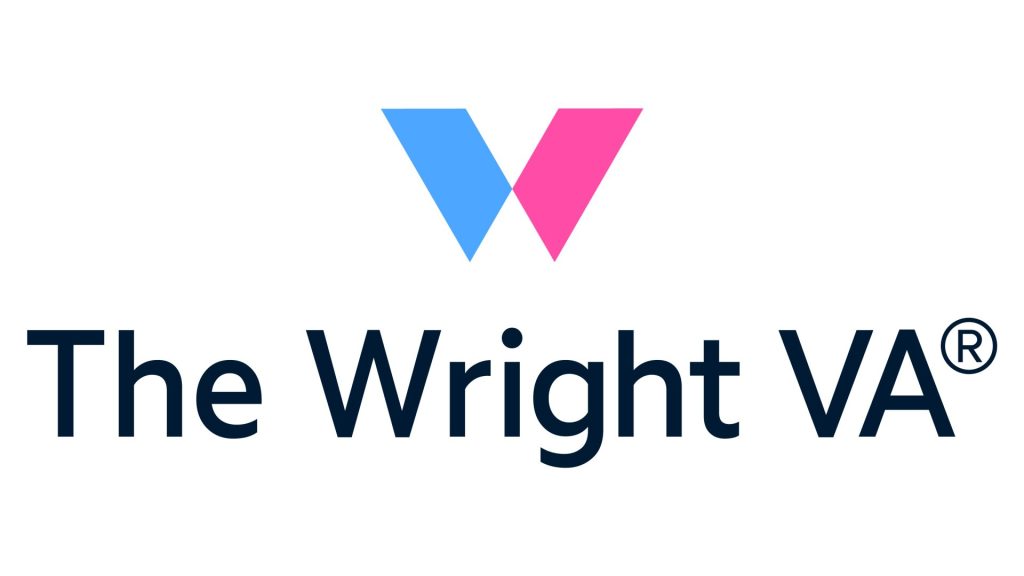
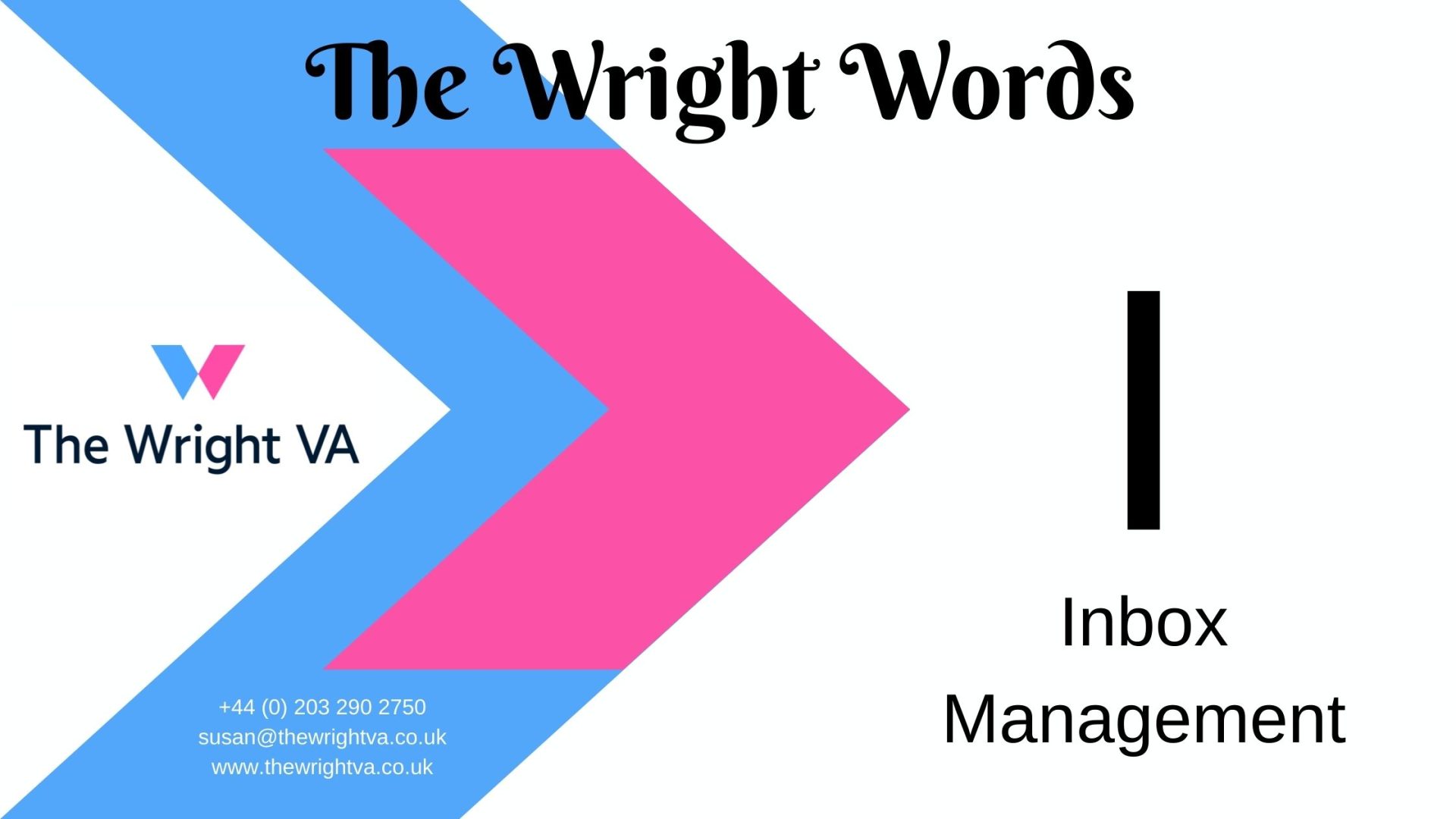

Pingback: X for X-ray - The Wright VA